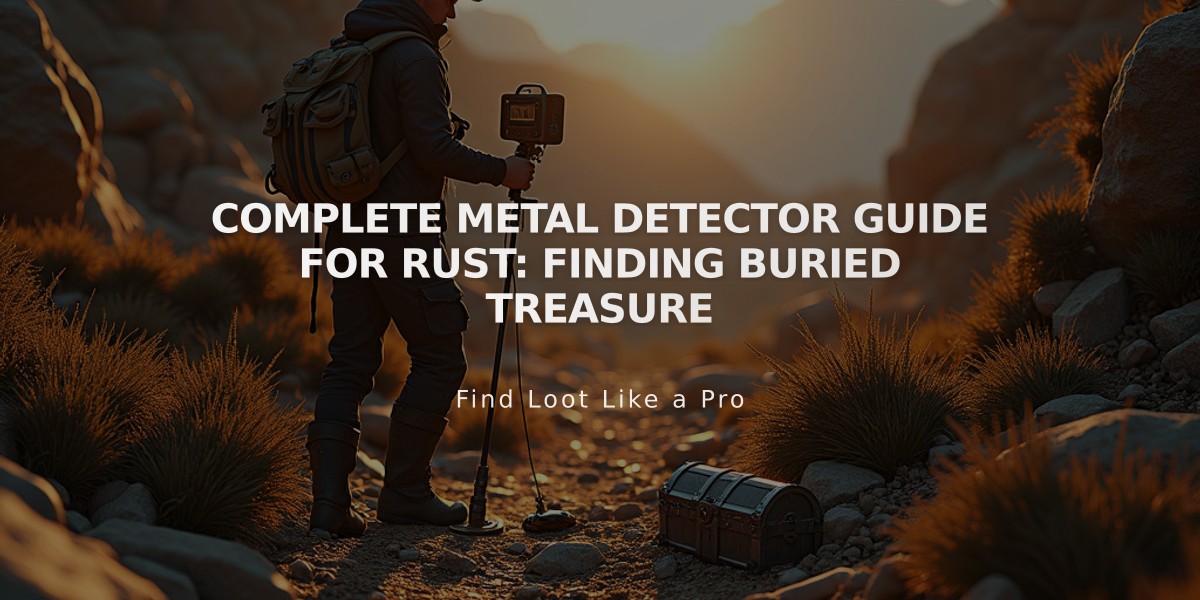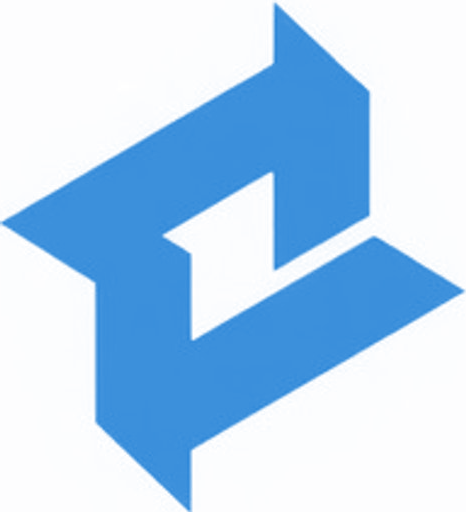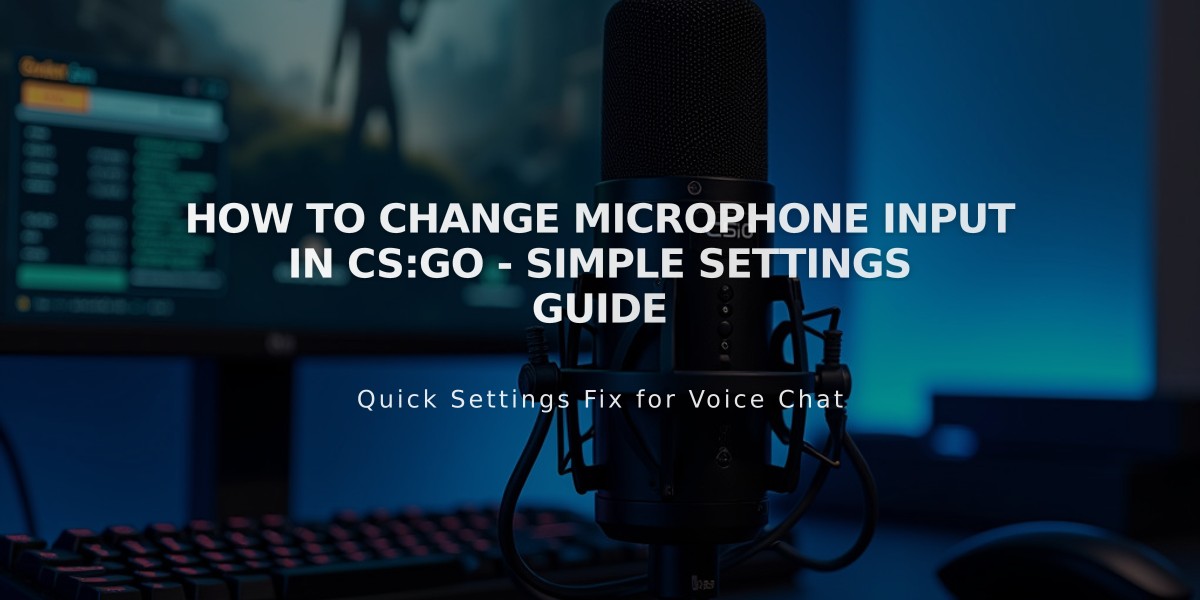
How to Change Microphone Input in CS:GO - Simple Settings Guide
Here's a quick and straightforward guide to changing your microphone input in CS:GO. I'll show you multiple methods to ensure your mic works perfectly in-game.
Using CS:GO Voice Settings:
- Open CS:GO
- Click on Settings (gear icon)
- Select 'Audio Settings'
- Under 'Voice Input Device', select your preferred microphone
- Adjust 'Voice Input Volume' to your desired level
Using Windows Settings (Alternative Method):
- Right-click the speaker icon in your Windows taskbar
- Select 'Sound settings'
- Under 'Input', choose your preferred microphone
- Launch CS:GO and your selected mic will be active
Using Console Commands:
- Enable the developer console (~key)
- Type "voice_mixer_volume" followed by a value between 0-1 (e.g., "voice_mixer_volume 0.8")
- Use "voice_enable 1" to ensure voice chat is active
Quick Troubleshooting Tips:
- Test your mic in CS:GO by pressing and holding your push-to-talk key (default is 'K')
- Verify your mic works in Windows by recording a quick test
- Make sure your mic isn't muted in Windows settings
- Check if your mic is properly connected to your PC
If your mic still doesn't work:
- Restart CS:GO
- Verify your audio drivers are up to date
- Check if your mic works in other applications
- Make sure CS:GO has microphone permissions in Windows settings
Remember to always test your microphone after making changes to ensure it's working correctly in-game.
Related Articles
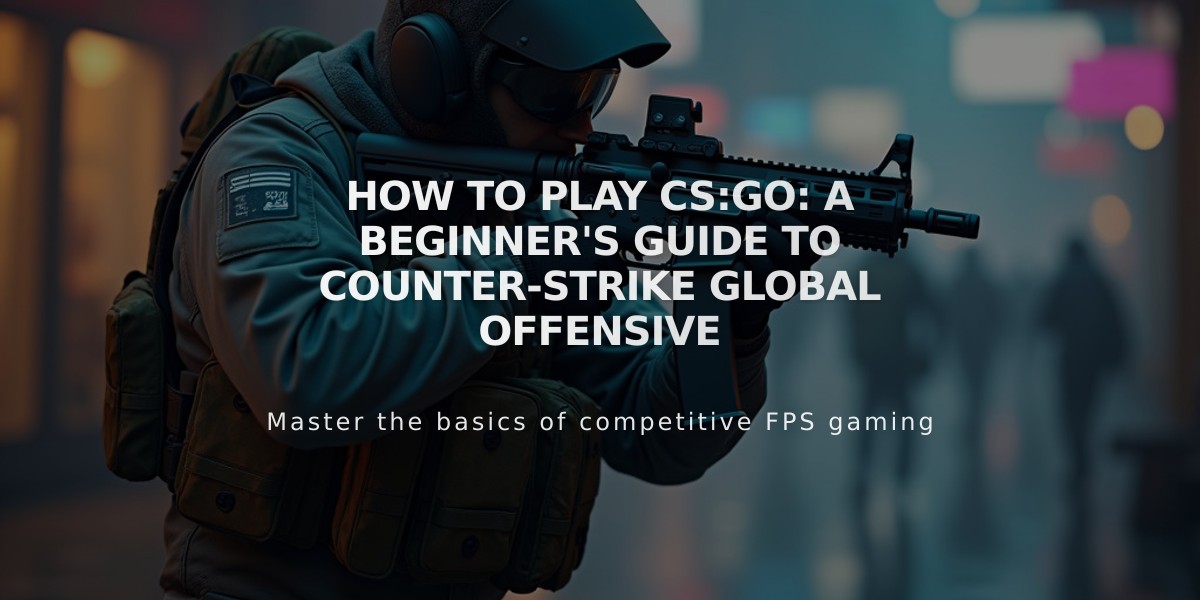
How to Play CS:GO: A Beginner's Guide to Counter-Strike Global Offensive