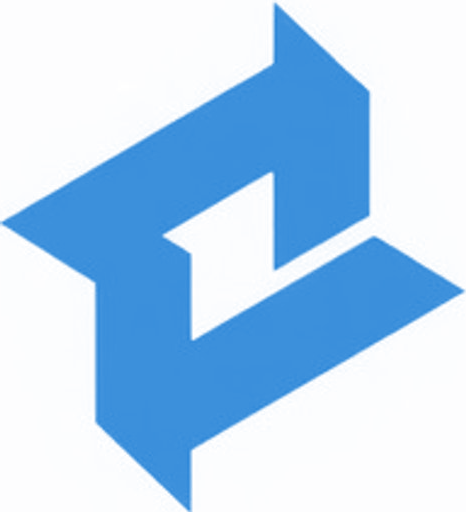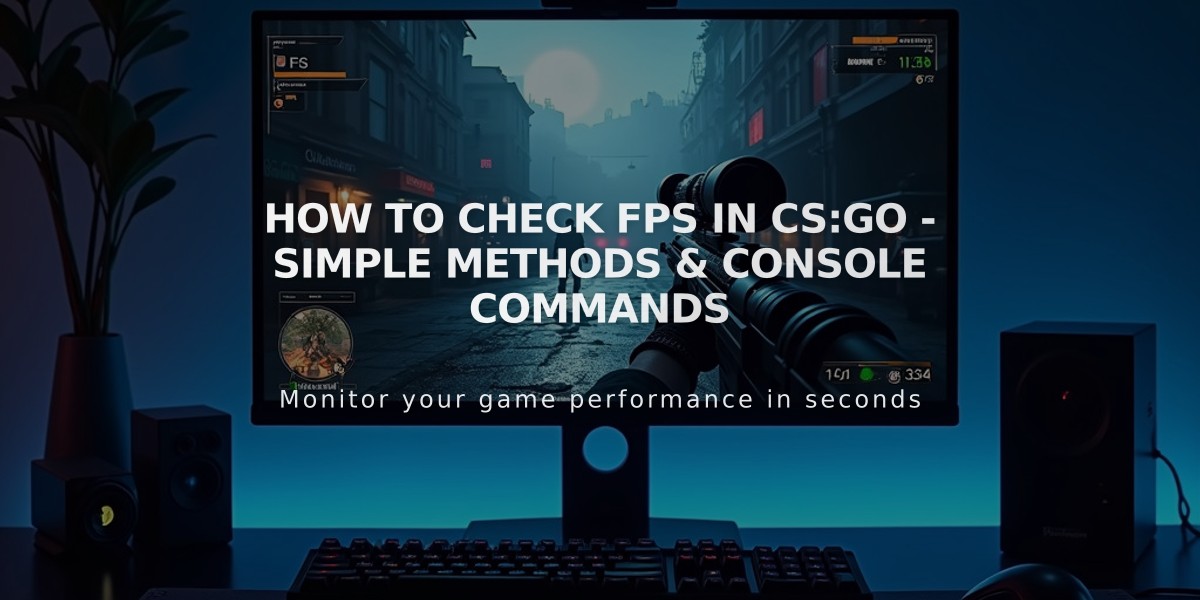
How to Check FPS in CS:GO - Simple Methods & Console Commands
In this guide, I'll show you several easy methods to check your FPS (Frames Per Second) in CS:GO. I'll cover both built-in commands and additional options to help you monitor your game performance.
Method 1: Using the Console Command
To check your FPS using the console command:
1. Enable the developer console by going to Game Settings > Game > Enable Developer Console 2. Press the tilde key (~) to open the console 3. Type "net_graph 1" and press Enter 4. Your FPS will now display in the bottom right corner
Method 2: Using cl_showfps Command
For a simpler FPS display:
1. Open the console using the tilde key (~) 2. Type "cl_showfps 1" and press Enter 3. Your FPS will appear in the corner of your screen
To disable this display, simply type "cl_showfps 0" in the console.
Method 3: Using Steam's Built-in FPS Counter
Steam offers its own FPS counter that works with CS:GO:
1. Open Steam 2. Click on "Steam" in the top-left corner 3. Select "Settings" 4. Click on "In-Game" 5. Find "In-game FPS counter" 6. Select your preferred corner position 7. Click "OK"
Quick Tips for Better FPS Monitoring
- Use "net_graph 1" for detailed information including ping and server performance - Use "cl_showfps 1" for a simple FPS display - Use Steam's FPS counter if you want a consistent counter across all games
To disable any FPS display:
- For net_graph: Type "net_graph 0" - For cl_showfps: Type "cl_showfps 0" - For Steam's counter: Disable it in Steam settings
Remember that constantly displaying FPS might slightly impact performance, so only use these tools when necessary for monitoring or troubleshooting purposes.
That's all you need to know about checking your FPS in CS:GO. These methods work reliably across all versions of the game and can be toggled on and off as needed.