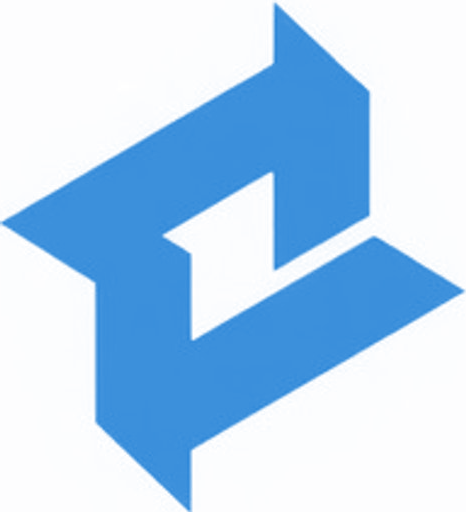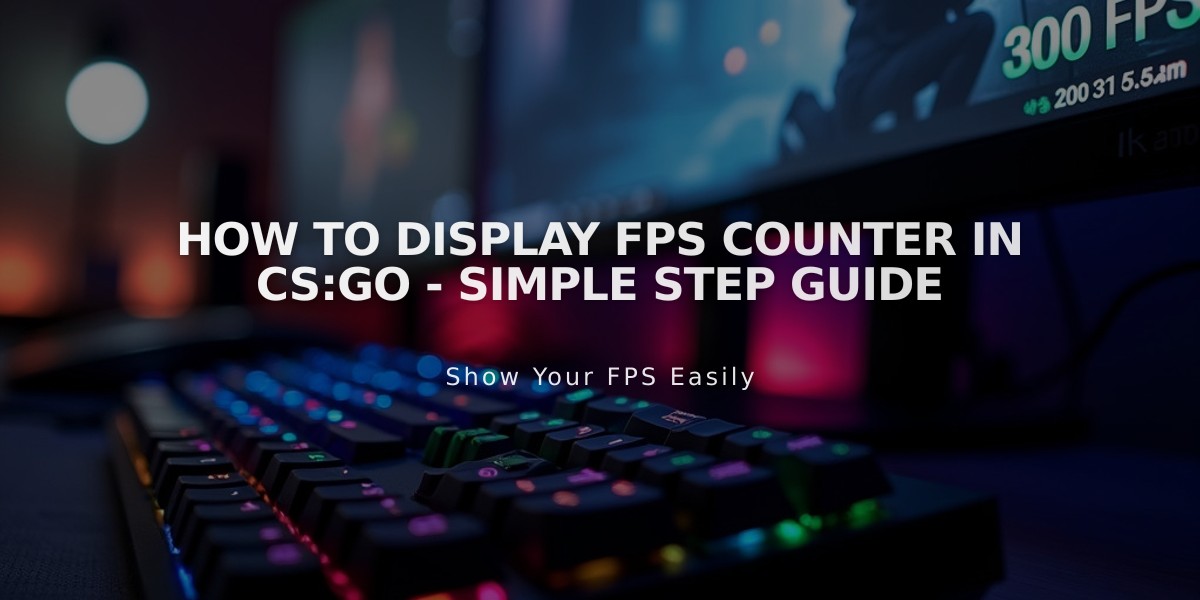
How to Display FPS Counter in CS:GO - Simple Step Guide
Here are the three easiest methods to display your FPS counter in CS:GO:
Method 1: Using Console Command (Recommended)
- Open the console by pressing the tilde key (~)
- Type "cl_showfps 1" and press Enter This will show your current FPS in the top-left corner of your screen. To hide it again, type "cl_showfps 0".
Method 2: Using Net Graph
- Open console
- Type "net_graph 1" and press Enter This displays detailed information including FPS, ping, and other network stats. Use "net_graph 0" to turn it off.
Method 3: Using Steam Overlay
- Open Steam settings while in-game (Shift + Tab)
- Click on "In-Game" in the left menu
- Under "In-game FPS counter," select your preferred corner
- Click "OK" to save
Quick Tips:
- Make sure you have the console enabled in CS:GO settings
- To enable console: Settings > Game Settings > Enable Developer Console (~)
- The net_graph command offers the most detailed information
- Steam's FPS counter works in all Steam games
If you're experiencing low FPS, consider lowering your video settings or updating your graphics drivers. For competitive play, I recommend using the simple cl_showfps 1 command as it's less intrusive than the other methods.
To customize the net_graph position, you can use these additional commands:
- net_graphheight [value] - Adjusts vertical position
- net_graphpos [0-3] - Changes horizontal position
All these methods work in both CS:GO and CS2, making them future-proof options for monitoring your game's performance.