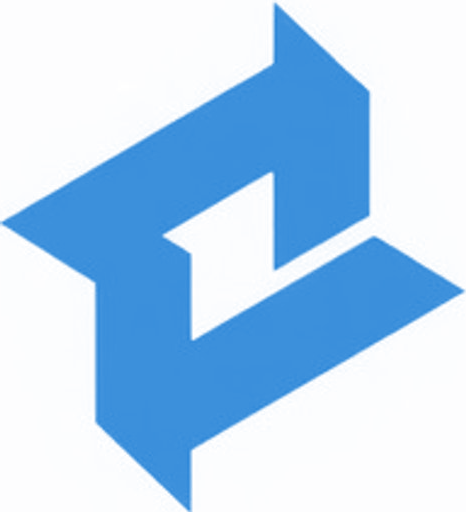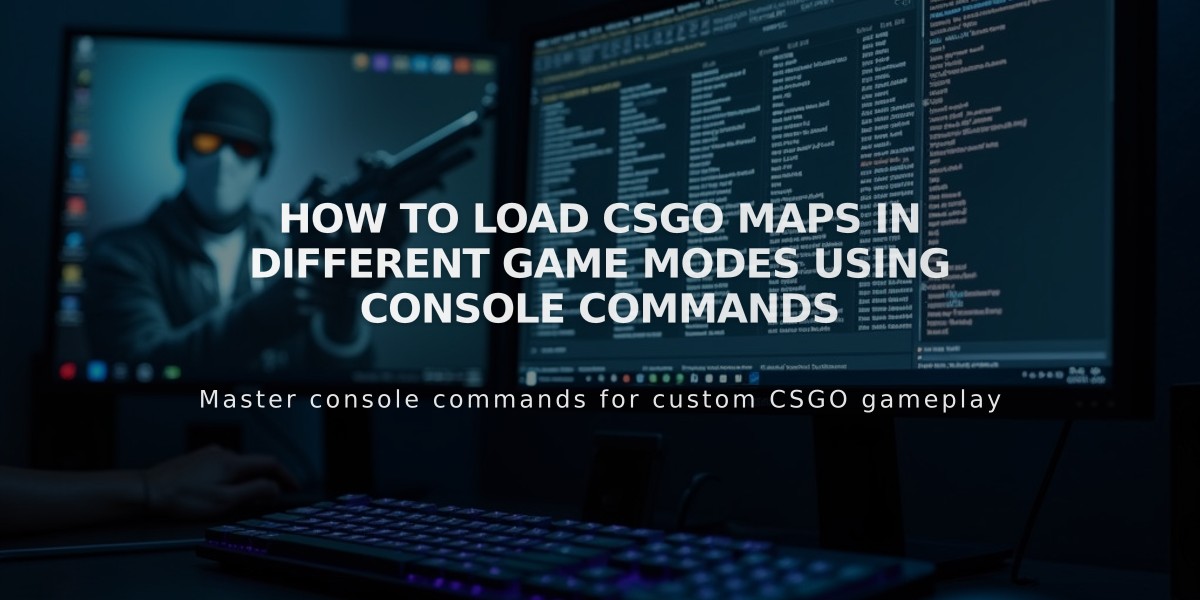
How to Load CSGO Maps in Different Game Modes Using Console Commands
To load a CS:GO map in a specific gamemode using the console, I'll show you the exact steps and commands you need. This method works for all CS:GO versions, including CS2.
First, open the console by pressing the
~key (usually located under the Esc key). If your console doesn't open, you'll need to enable it in game settings under "Game Settings > Enable Developer Console" and set it to "Yes."
Here are the basic commands to load maps in different gamemodes:
Casual/Competitive: map [mapname] Deathmatch: game_type 1; game_mode 2; map [mapname] Arms Race: game_type 1; game_mode 0; map [mapname] Demolition: game_type 1; game_mode 1; map [mapname]
For example, to load Dust 2 in competitive mode, type:
map de_dust2
To load Mirage in deathmatch mode:
game_type 1; game_mode 2; map de_mirage
Common map names you can use:
de_dust2 de_mirage de_inferno de_nuke de_overpass de_ancient de_vertigo
For practice sessions, you might want to add these commands before loading the map:
sv_cheats 1; mp_warmup_end; mp_freezetime 0; mp_roundtime 60; mp_roundtime_defuse 60; bot_kick; mp_limitteams 0; mp_autoteambalance 0
Note: If you're hosting a private server, make sure to set "sv_cheats 1" before using certain practice commands.
To ensure the map loads properly:
- Wait for the current match to end or disconnect from any active servers
- Enter the commands in the correct order
- Wait for the map to fully load before entering additional commands
Remember that some workshop maps might require additional commands or subscriptions through the Steam Workshop before they can be loaded.