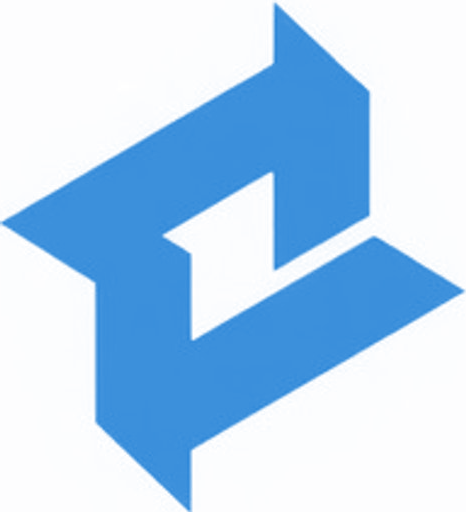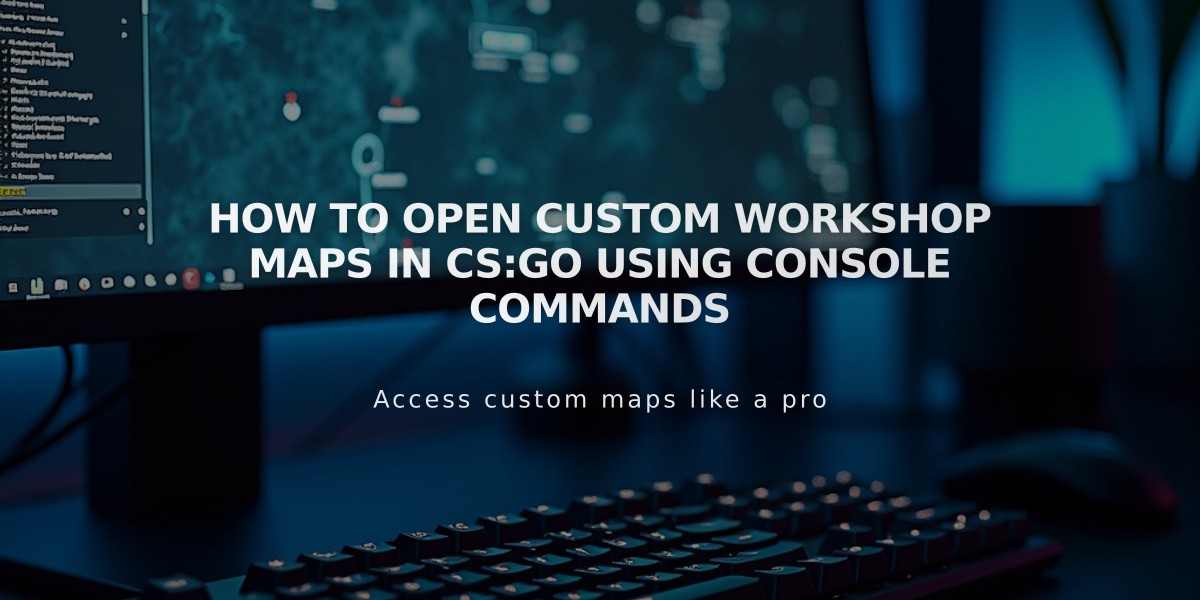
How to Open Custom Workshop Maps in CS:GO Using Console Commands
Opening workshop maps in CS:GO through the console is a straightforward process that I'll guide you through. Here's the complete step-by-step method:
First, ensure you've subscribed to the workshop map you want to play. Visit the Steam Workshop, find your desired map, and click the Subscribe button.
To open the console in CS:GO, follow these steps:
1. Enable the developer console in CS:GO settings:
- Launch CS:GO
- Go to Settings
- Click on Game Settings
- Set "Enable Developer Console" to Yes
- The default key to open console is "~" (tilde)
Once you have the console enabled, here's how to load workshop maps:
1. Open the console using the "~" key 2. Type: map workshop/<workshop_map_id> 3. Press Enter
To find the workshop map ID:
1. Go to the map's Workshop page 2. Look at the URL 3. The long number in the URL is your map ID 4. Example URL: steamcommunity.com/sharedfiles/filedetails/?id=123456789 5. In this case, 123456789 is your map ID
So your final console command would look like this:
map workshop/123456789
Alternative method using console:
1. Type: workshop 2. Press Enter 3. This shows all your subscribed workshop maps 4. Find the map you want 5. Type: map workshop/<ID> with the correct ID
Important tips:
- Make sure the map is fully downloaded before trying to load it
- If the map doesn't load, verify your game files through Steam
- Keep your CS:GO updated to avoid workshop compatibility issues
- Some workshop maps might require specific game modes or settings
If you get an error, try these troubleshooting steps:
1. Restart CS:GO 2. Unsubscribe and resubscribe to the map 3. Clear your download cache in Steam 4. Verify your game files
That's all you need to know about opening workshop maps through the CS:GO console. The process is simple once you understand how the workshop IDs work.