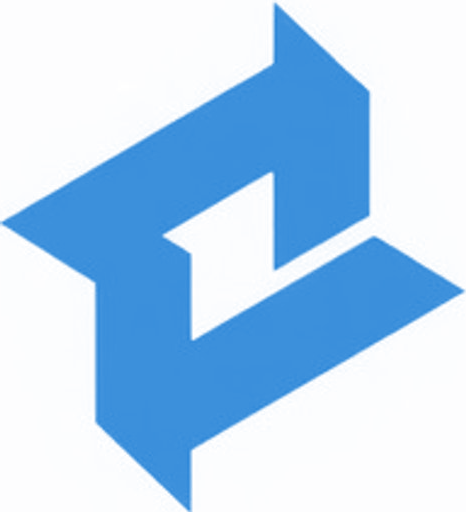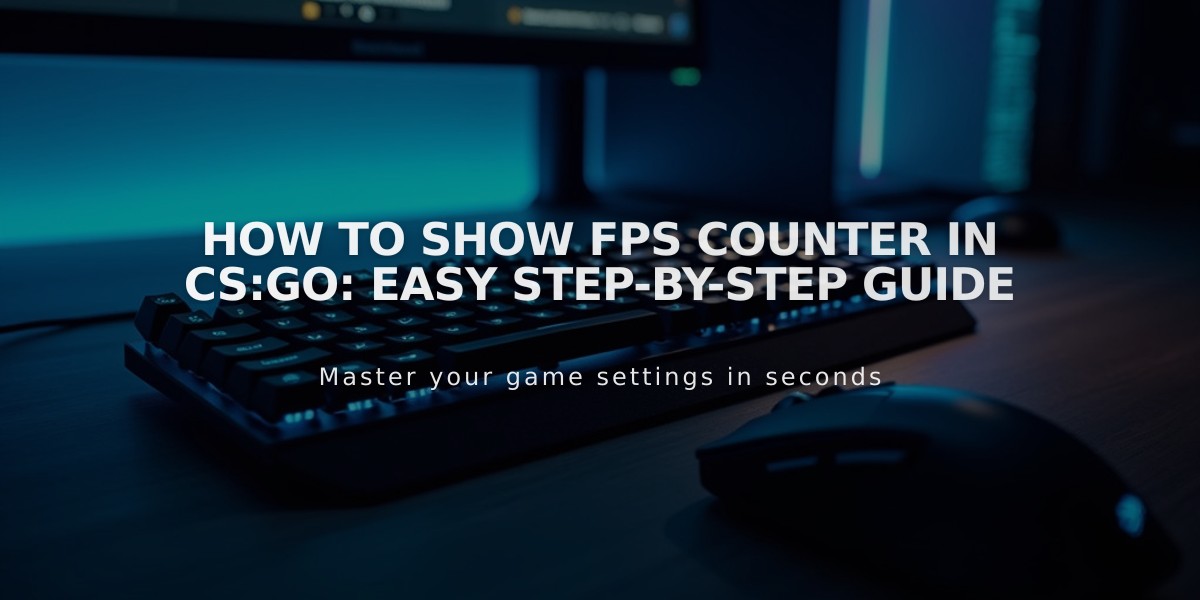
How to Show FPS Counter in CS:GO: Easy Step-by-Step Guide
Here's how to show FPS in CS:GO using several reliable methods:
Using the Console Command The simplest way to display your FPS in CS:GO is by using the console command. First, ensure you have the developer console enabled in your game settings. Press the tilde key (~) to open the console and type:
net_graph 1
This command shows your FPS along with other network information. If you want to see only FPS, use:
cl_showfps 1
Using Steam Overlay Steam offers a built-in FPS counter that works across all games:
1. Open Steam 2. Go to Steam > Settings 3. Select the "In-Game" tab 4. Find "In-game FPS counter" 5. Select your preferred corner position 6. Click "OK"
Adding Launch Options You can also set up FPS display through launch options:
1. Right-click CS:GO in your Steam library 2. Select Properties 3. Click "Set Launch Options" 4. Add "+fps_max 0 +cl_showfps 1" 5. Click "OK"
Customizing FPS Display To modify how your FPS counter appears, you can use these additional console commands:
net_graphpos 1 (Changes position, use 1-3) net_graphproportionalfont 0 (Makes text smaller) net_graphheight 64 (Adjusts vertical position)
Pro Tips:
- Use net_graph 0 to disable the display when needed
- The Steam overlay method causes the least performance impact
- For competitive play, net_graph 1 is most useful as it shows additional network information
Remember that displaying FPS might slightly impact game performance, though the difference is usually negligible on modern systems.
These methods work for both the latest CS:GO version and CS2, ensuring you can always monitor your game's performance effectively.