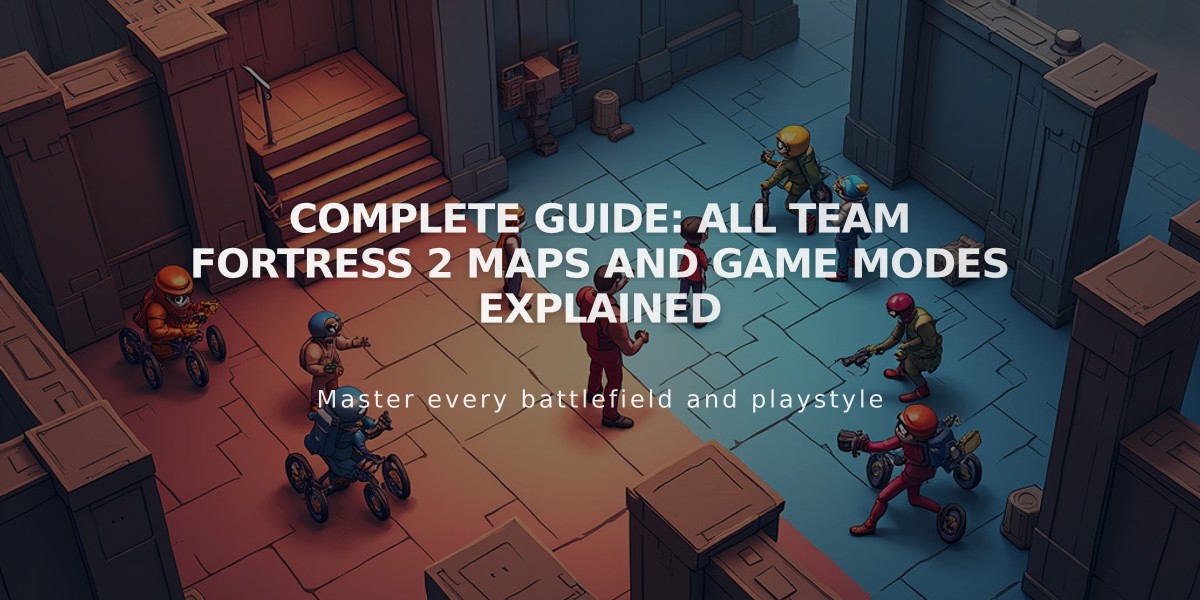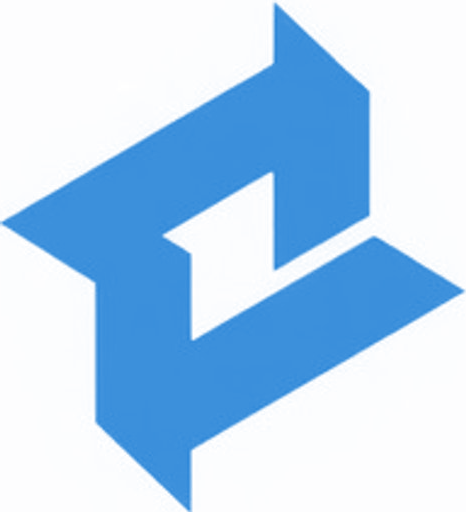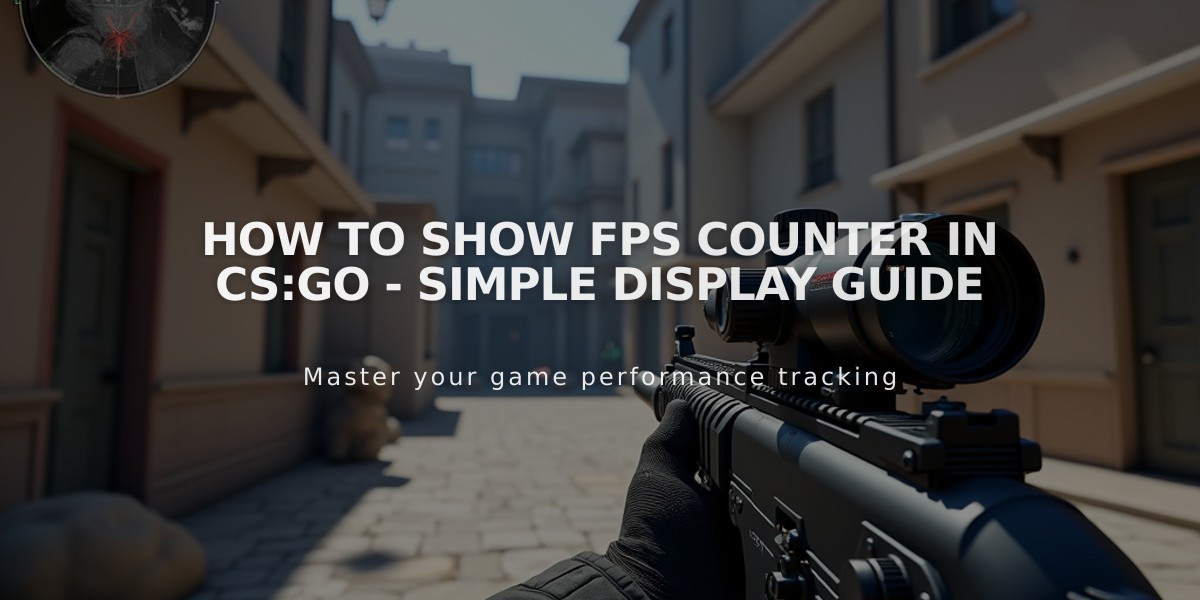
How to Show FPS Counter in CS:GO - Simple Display Guide
To see your FPS (Frames Per Second) in CS:GO, you can use several methods. I'll show you the quickest and most reliable ways to display your FPS counter.
Method 1: Using Console Commands
The simplest way to show FPS in CS:GO is through the console. Here's how:
1. Enable the console by going to Game Settings > Enable Developer Console 2. Open the console by pressing the ~ key (usually below Esc) 3. Type "cl_showfps 1" and press Enter
This will display a basic FPS counter in the corner of your screen. If you want more detailed information, you can use "net_graph 1" instead.
Method 2: Using Steam's Built-in FPS Counter
Steam offers a universal FPS counter that works with all games:
1. Open Steam 2. Click on Steam > Settings 3. Select "In-Game" from the left menu 4. Find "In-Game FPS Counter" 5. Select your preferred corner position 6. Click "OK"
Method 3: Using Custom Launch Options
You can also add permanent FPS display commands through launch options:
1. Right-click CS:GO in your Steam library 2. Select Properties 3. Click "Set Launch Options" 4. Add "+cl_showfps 1" or "+net_graph 1" 5. Click "OK"
Tips for FPS Display
- Use "net_graph 1" for more detailed information including ping and server performance
- Use "net_graphpos 1" to change the position of the net graph
- Type "cl_showfps 0" to turn off the FPS display
- For competitive play, "net_graph 1" is recommended as it shows more useful information
Remember that displaying FPS counters might slightly impact your game performance, though the difference is usually negligible on modern systems.
These methods work on all versions of CS:GO, including the latest updates. Pick the one that best suits your needs and enjoy monitoring your game's performance.
Related Articles
![How to Set Up OBS Display Capture for CSGO Stretched Resolution [Complete Guide]](/api/files/image/cm65dh1r30328cjpafxoraj8n/thumbnail.jpg)
How to Set Up OBS Display Capture for CSGO Stretched Resolution [Complete Guide]