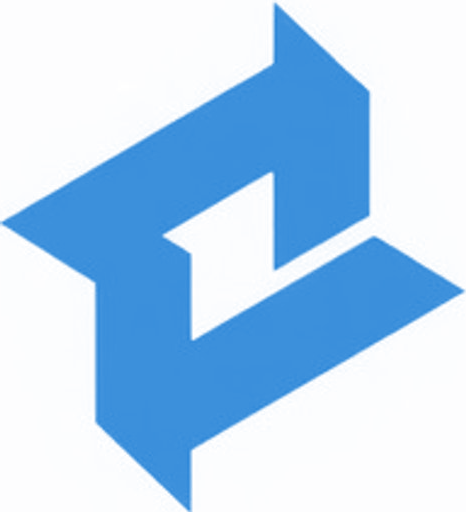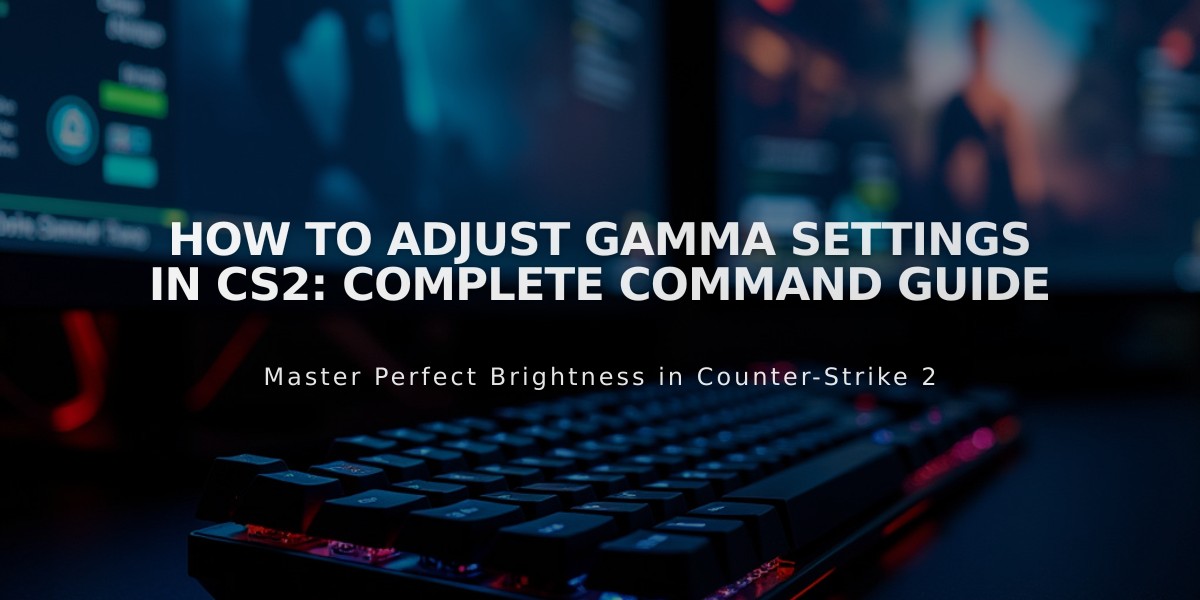
How to Adjust Gamma Settings in CS2: Complete Command Guide
The gamma command in Counter-Strike 2 (CS2) helps optimize game visibility by adjusting brightness levels. Here's how to use it effectively:
Enabling Developer Console:
- Go to Settings > Game Settings
- Set Enable Developer Console to Yes
- Press ~ key to open console in-game
Using Gamma Command:
- Type "gamma" followed by a value (1.8-2.4)
- Default value is 2.2
- Higher values increase brightness
- Lower values darken the image
Recommended Settings:
- Start with gamma 2.2
- Test in different map areas
- Adjust based on visibility needs
- Find balance between clarity and natural look
Complementary Settings:
- Monitor brightness
- In-game contrast
- Color settings
- Display calibration

Man wearing headphones at desk
Tips for Optimal Results:
- Maintain consistent settings
- Calibrate monitor properly
- Adjust for different lighting conditions
- Fine-tune based on map preferences
Quick Solutions:
- Dark areas too murky? Increase gamma
- Screen too washed out? Decrease gamma
- Visibility issues? Check monitor calibration
- Regular adjustments may be needed for different setups
Remember that personal preference matters - experiment with different values to find what works best for your setup and playstyle.

Tradeit signup bonus $5
Frequently Asked Questions:
Q: How do I adjust gamma in CS2? A: Enable developer console, press ~, type "gamma" followed by your preferred value.
Q: What's the default gamma value? A: The default gamma value is 2.2.
Q: How do I fix brightness issues? A: Use the "brightness" command in console with your desired value.
Q: How do I change gamma settings? A: Enable developer console in settings, open it in-game with ~, enter gamma command with preferred value.