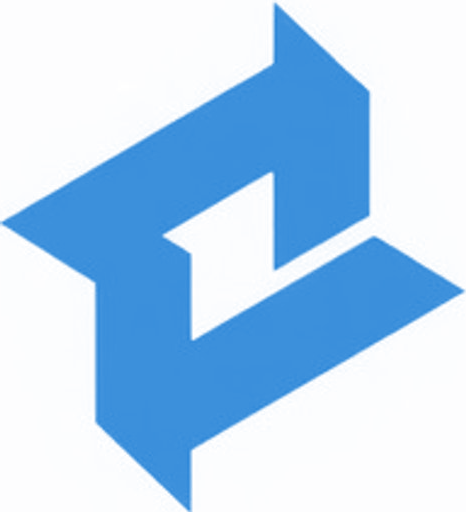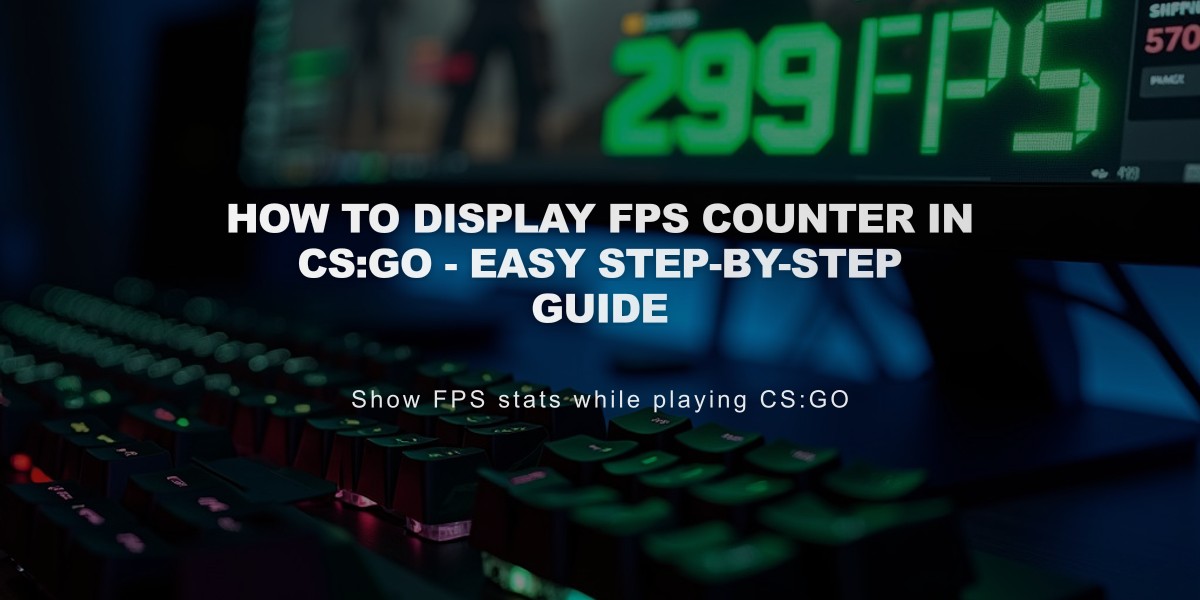
How to Display FPS Counter in CS:GO - Easy Step-by-Step Guide
Here are the simple steps to show your FPS (Frames Per Second) in CS:GO:
The fastest way to show FPS in CS:GO is by using the console command
cl_showfps 1. If you haven't enabled the console yet, you'll need to do that first in your game settings.
To enable the console:
- Open CS:GO
- Go to Settings > Game Settings
- Set "Enable Developer Console" to Yes
- Press the ` key (usually below Esc) to open the console
Once your console is enabled, you have several FPS display options:
cl_showfps 1
- Shows a simple FPS counternet_graph 1
- Displays detailed information including FPS, ping, and server performancefps_max [number]
- Limits your FPS to a specific value (optional)
I recommend using
net_graph 1as it provides the most comprehensive information. You can adjust its position on screen using these commands:
net_graphpos 1
- Moves the display to different preset positions (0-3)net_graphheight [number]
- Adjusts the vertical position
To disable the FPS display, simply enter:
cl_showfps 0
(if using cl_showfps)net_graph 0
(if using net_graph)
These settings will persist until you change them again, even after restarting the game.
Remember that showing FPS doesn't impact game performance, so you can safely leave it enabled to monitor your system's performance during gameplay.